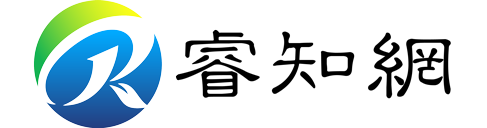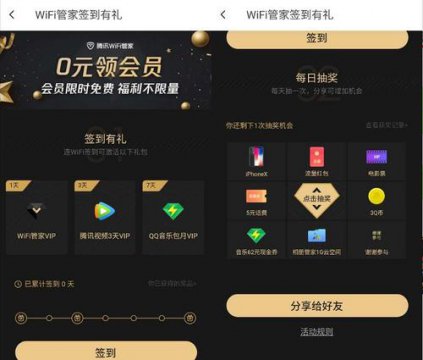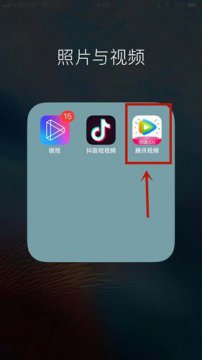将打印机添加到电脑上是个比较简单的过程,只需要按照以下步骤操作即可:
步骤一:连接打印机
需要将打印机的电源线插入到墙壁插座上并打开电源开关。接下来,使用USB线将打印机与电脑连接起来,如果你的电脑和打印机都支持WIFI连接方式,也可以通过无线网络进行连接。
步骤二:安装驱动程序
一般来说,当你将打印机连接到电脑上时,电脑会自动检测到打印机并开始安装驱动程序。如果没有自动安装驱动程序,你可以在打印机的安装光盘中找到相应的驱动程序并进行手动安装。你也可以在打印机网上下载相应的驱动程序进行安装。
步骤三:设置默认打印机
一旦驱动程序安装完成,你需要将打印机设置为默认打印机,这样电脑就会默认将打印任务发送到这台打印机上。你可以在控制面板的“设备和打印机”选项中找到打印机,并将其设为默认打印机。
步骤四:测试打印
你可以进行一次测试打印,以确保打印机已经正确地添加到电脑上。你可以打开一个文档或图片,并将其打印出来,如果一切正常,你就能够成功地使用你的打印机了。
总结
添加打印机到电脑上其实并不难,只需要连接打印机、安装驱动程序、设置默认打印机和进行一次测试打印即可。上述步骤可以适用于Windows和Mac操作系统,因为它们的添加打印机流程基本相同。
将打印机添加到电脑上是一项基本任务。这个过程对于那些不太熟悉电脑的人来说可能有点棘手,但实际上它是非常简单的。 以下是在Windows 10操作系统中添加打印机的步骤。
步骤1:检查打印机硬件
如果您已经有一台打印机,并且想将它添加到您的电脑中,第一步是检查它是否具有正确的硬件连接。确保您的打印机已正确连接到电源插座,并且 USB 线缆已插入打印机和计算机之间的 USB 端口。
步骤2:打开“设置”
接下来,点击桌面左下角的“Windows”图标,然后点击“设置”图标。在“设置”窗口中,选择“设备”,然后在左侧窗格中,选择“打印机和扫描仪”。
步骤3:添加打印机
在“打印机和扫描仪”下,您可以看到计算机中已经安装的所有打印机和扫描仪列表。如果您的打印机未显示在列表中,您需要单击上方的“添加打印机或扫描仪”选项。
步骤4:搜索打印机
选择添加打印机或扫描仪后,系统会自动搜索可用的打印机。如果您的打印机已经连接并正常工作,那么 Windows 会自动找到相应的打印机。您只需等待一两分钟,然后就可以在搜索列表中看到您的打印机。
步骤5:安装打印机驱动程序
安装打印机驱动程序是接下来必须要完成的一项任务。一旦您的打印机被确认并环境检查后,系统会提示您下载和安装该设备的驱动程序。在这个步骤中,请注意选择与您的打印机型号完全匹配的驱动程序。
步骤6:打印测试页
完成所有步骤后,您只需点击“完成”按钮即可完成操作。您应该能够在打印机列表中看到新添加的打印机。现在,您可以打开任意文档,选择您的打印机作为默认打印机,然后按下“打印”按钮。如果一切正常,您可以听到您的打印机开始打印。
总结:
将打印机添加到您的 Windows 计算机中是一项简单的任务。只需按照上述步骤进行操作即可轻松完成。此操作与您使用的操作系统和打印机型号可能有所不同,但大多数情况下,这些步骤是足够的。